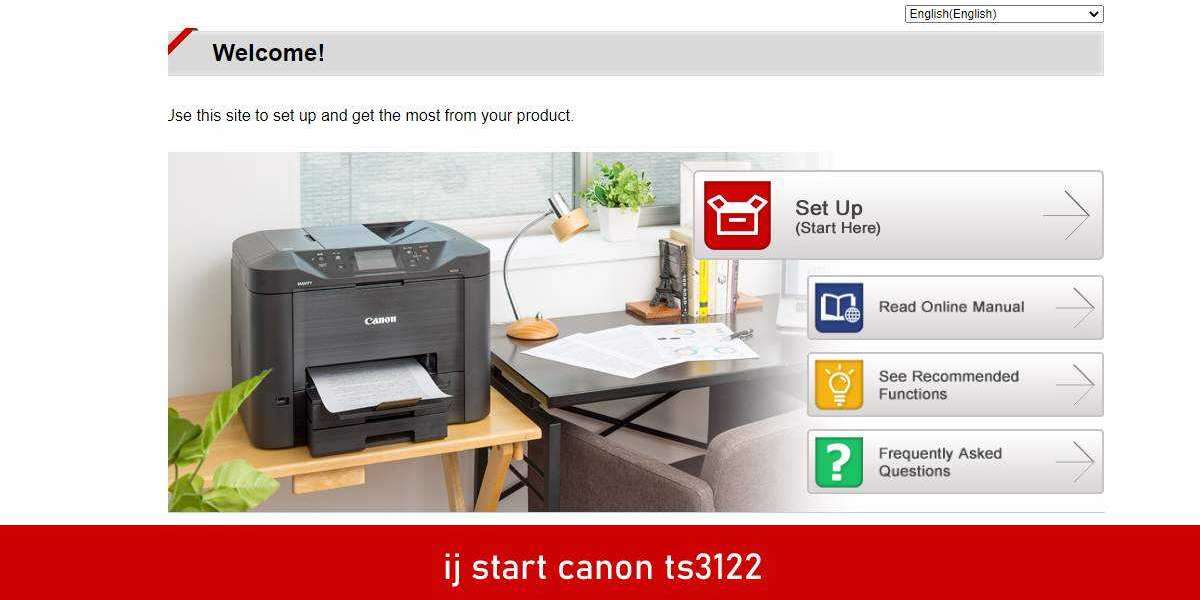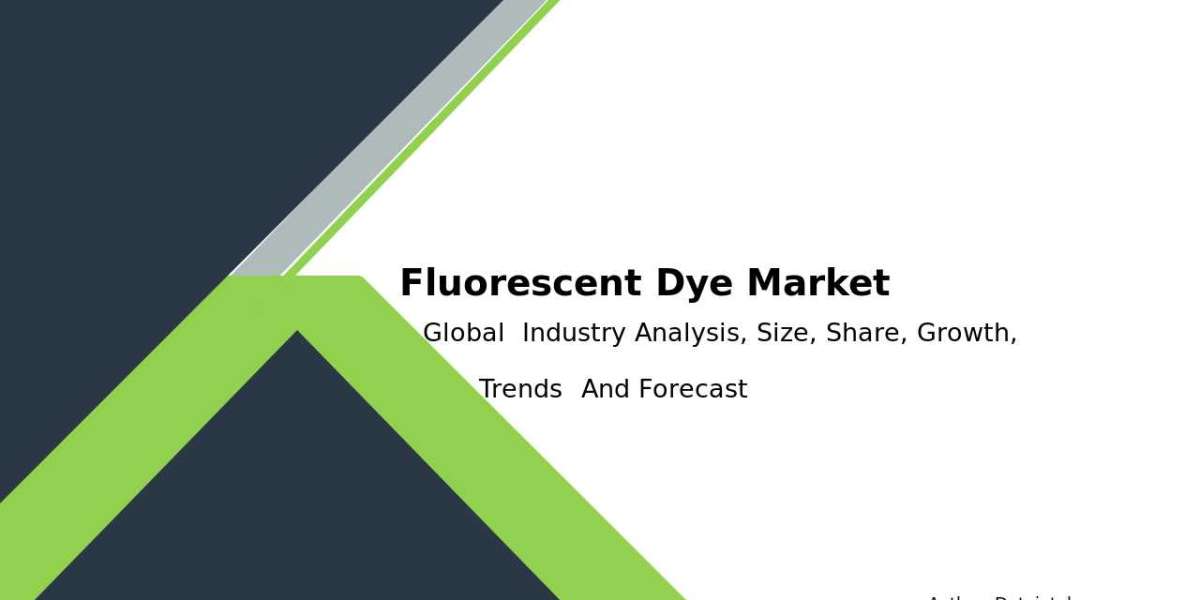In today's digital age, convenience is key. One of the most ingenious ways technology has made our lives easier is through QR codes. These small, pixelated squares store a wealth of information that can be quickly accessed by simply scanning them. Canon printers have kept up with the times, integrating the ability to scan QR codes directly. In this article, we'll walk you through the steps to effortlessly scan a QR code using your Canon printer.
H1: Getting to Know QR Codes
Before we delve into the process, let's briefly understand what QR codes are. QR stands for "Quick Response," and these codes are designed to be scanned rapidly. They can store various types of data, such as URLs, text, contact information, or even trigger actions on your device.
H2: The Convenience of Canon Printers
Canon printers have evolved beyond their traditional role of printing documents and photos. Many modern Canon printer "https //ij.start.canon" models come equipped with built-in scanners that can scan QR codes. This integration adds a layer of convenience for users, making it easier to access information directly from printed materials.
H2: Step-by-Step Guide to Scanning a QR Code
Let's walk through the process of scanning a QR code using your Canon printer:
H3: Step 1: Power On and Connect
Ensure your Canon printer is powered on and connected to the same Wi-Fi network as the device you'll be scanning from. This connectivity is crucial for seamless communication between the printer and your device.
H3: Step 2: Prepare the QR Code
Locate the printed material containing the QR code you want to scan. It could be a poster, label, or document. Make sure the QR code is clearly visible and not damaged.
H3: Step 3: Open the Canon PRINT App
If you haven't already, download and install the Canon PRINT app on your smartphone or tablet. This app acts as a bridge between your device and the Canon printer.
H3: Step 4: Select "Scan"
Launch the Canon PRINT app and navigate to the scanning function. Select the option to scan a QR code. The app will activate your device's camera.
H3: Step 5: Align and Scan
Hold your device steady and align the camera with the QR code. The app will automatically recognize the code and process the information it contains.
H3: Step 6: Access the Content
Once the QR code is successfully scanned, the Canon PRINT app will display the relevant content. This could be a website link, a special offer, contact details, or any other information embedded in the QR code.
H2: Benefits of QR Code Scanning with Canon Printers
The integration of QR code scanning into Canon printers offers several advantages:
- Time Efficiency: Scanning QR codes with your Canon printer eliminates the need to manually type in URLs or search for information, saving valuable time.
- Convenience: You can access digital content directly from printed materials without switching devices.
- Accuracy: QR code scanning reduces the chances of mistyping information and ensures accurate data transfer.
H2: FAQs About QR Code Scanning with Canon Printers
H3: Q1: Can I scan QR codes with any Canon printer?
Most modern Canon printer models come with scanning capabilities, but it's advisable to check the specifications of your specific printer model.
H3: Q2: Do I need an internet connection to scan QR codes?
Yes, an active internet connection is required to access the content linked to the QR code.
H3: Q3: Is the Canon PRINT app available for all devices?
The Canon PRINT app is available for both iOS and Android devices, making it accessible to a wide range of users.
H3: Q4: Can I scan QR codes using third-party apps?
While some third-party scanning apps might work, using the official Canon PRINT app is recommended for optimal compatibility and performance.
H3: Q5: What types of information can QR codes contain?
QR codes can store various types of data, including URLs, plain text, contact details, Wi-Fi credentials, and more.
H2: Conclusion
Incorporating QR code scanning capabilities into Canon printers showcases the brand's commitment to modernizing the printing experience. This feature not only adds convenience but also enhances the functionality of Canon printers, making them versatile tools for both personal and professional use.
H2: Access the Future with Canon
To experience the ease and convenience of scanning QR codes with your Canon printer, simply update your device's firmware and ensure the Canon PRINT app is installed. Embrace the future of technology-enhanced printing and effortlessly access digital content with a simple scan.