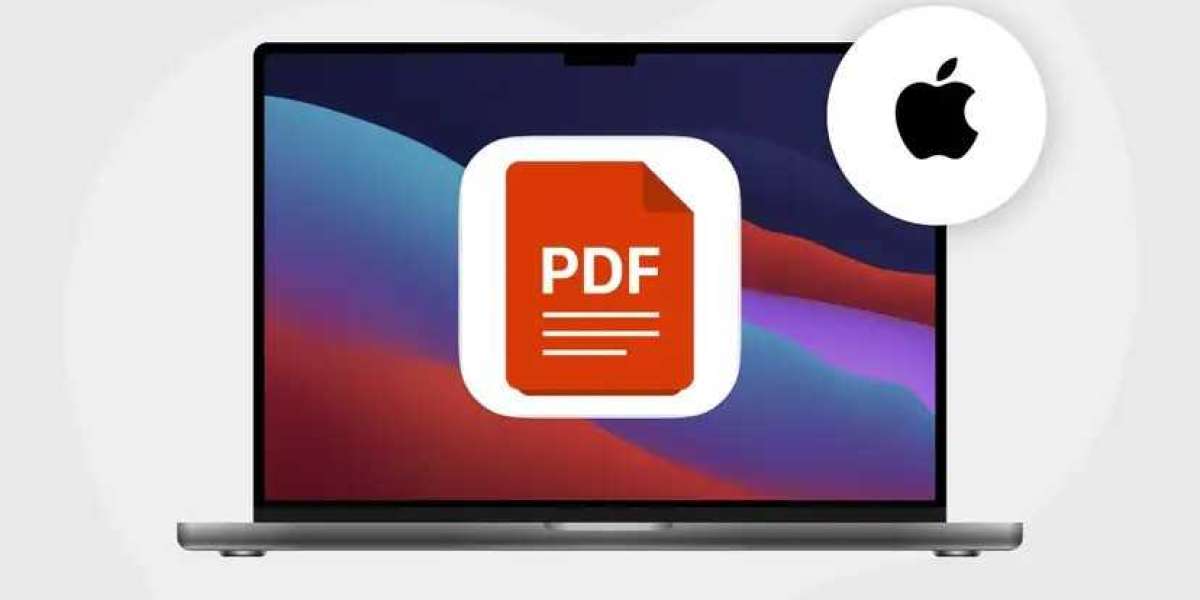In the digital age, PDFs are the standard for secure and consistent document sharing. Whether you're working in legal, finance, education, or design, you're bound to handle PDFs daily. However, the ability to edit any PDF on your MacBook seamlessly can be the difference between a productive day and hours of frustration.
If you’ve ever asked, “How can I edit any PDF on my MacBook quickly and professionally?” — this comprehensive guide is for you. We’ll explore native tools, premium software, and cloud-based solutions that empower professionals to take full control of their PDF editing tasks right from their macOS device.
Why Professionals Need to Edit PDFs on MacBook
From contracts and invoices to presentations and manuals, PDFs are widely used because they preserve formatting and are universally readable. But unlike Word or Pages documents, PDFs are not always easy to change. Here’s why professionals are seeking efficient PDF editing on their MacBooks:
- Contracts need clauses updated
- Reports require annotations or corrections
- Forms must be filled out and signed
- Collaborative documents need comments and feedback
- Graphics or data charts sometimes need last-minute tweaks
Let’s break down how to effectively edit any PDF on your MacBook, using built-in macOS tools and third-party apps that professionals trust.
Option 1: Use Preview – macOS's Built-In PDF Editor
Best For: Basic editing and annotation
Your MacBook comes pre-installed with Preview, a powerful yet often underrated tool. It’s more than just a viewer—it can handle essential PDF edits like adding text, highlighting, inserting signatures, and rearranging pages.
Key Features:
- Add text, shapes, and annotations
- Highlight or underline text
- Merge or split PDF files
- Insert, delete, or rearrange pages
- Sign documents with your trackpad or iPhone
How to Use:
- Open the PDF in Preview.
- Click the Markup Toolbar (pen icon).
- Choose from tools like text, shapes, or signature.
- Make your edits and save the document.
Pros:
- Free and native to macOS
- Fast performance
- Simple for quick tasks
Cons:
- No advanced editing (e.g., OCR or text reflow)
- Can’t edit scanned PDFs as editable text
Option 2: Use Adobe Acrobat Pro DC
Best For: Advanced editing, professional publishing, legal and enterprise use
If you're looking to edit any PDF on your MacBook with advanced features like OCR (optical character recognition), page formatting, and secure redactions, Adobe Acrobat Pro DC remains the gold standard.
Key Features:
- Edit scanned or native PDFs
- Convert PDFs to/from Word, Excel, or PowerPoint
- Add comments, stamps, and annotations
- Sign documents securely
- Password protection and redaction
How to Use:
- Download and install Adobe Acrobat Pro DC.
- Open your PDF and select “Edit PDF” from the tools pane.
- Click any element to edit text, images, or structure.
Pros:
- Complete feature set for professionals
- Cloud sync with Adobe Document Cloud
- Industry-standard for compliance-heavy sectors
Cons:
- Monthly subscription required
- Slight learning curve for new users
Option 3: Edit PDFs Online with Cloud Tools
Best For: Cross-platform access, remote collaboration, quick edits without software installation
Cloud-based editors allow professionals to edit any PDF on your MacBook directly from the browser. Tools like Smallpdf, PDFescape, and Sejda PDF Editor offer drag-and-drop functionality and essential editing features.
Key Features:
- Annotate, fill, and sign PDFs
- Upload from Dropbox, Google Drive, or your MacBook
- No installation needed
- Export or share instantly
How to Use (Example: Smallpdf):
- Visit www.smallpdf.com
- Upload your PDF.
- Use the toolbar to edit, add text, draw, or highlight.
- Download or share the file securely.
Pros:
- Fast and user-friendly
- Ideal for one-off edits
- Great for remote teams
Cons:
- Free version has file size and usage limits
- Less secure for confidential documents
- Internet required
Option 4: Use PDF Expert by Readdle
Best For: Power users looking for speed and macOS optimization
PDF Expert is built specifically for Apple devices, offering a slick interface and robust features that make it a favorite among business users.
Key Features:
- Text and image editing
- Redaction and annotation tools
- Page management (merge, split, rotate)
- Secure password protection and encryption
- Syncs with iCloud and other cloud services
How to Use:
- Install PDF Expert from the Mac App Store.
- Open your PDF and use the top toolbar to select editing options.
- Click on text or images to modify, replace, or rearrange.
Pros:
- Fast and intuitive
- Built for macOS, optimized performance
- One-time purchase available (no subscription required)
Cons:
- Limited OCR capabilities unless using Pro version
- Not as feature-rich as Adobe for enterprise workflows
Pro Tips for Editing PDFs Efficiently on MacBook
Here are some expert-level tips to enhance your productivity while you edit any PDF on your MacBook:
- Use Trackpad Gestures and Keyboard Shortcuts
Preview and other apps support Mac-specific gestures. Use Command + Z to undo, Command + T to insert text boxes, and multitouch gestures to zoom or scroll.
- Enable Side-by-Side View
When editing and referencing documents, macOS’s Split View lets you work on two windows simultaneously—perfect for comparing versions or referring to an outline.
- Use Templates
Frequently editing similar documents? Save time by creating reusable PDF templates that include headers, footers, and placeholders.
- Sync with iCloud
Save your PDFs in iCloud Drive to access them on other Apple devices. Edits on your MacBook automatically sync to your iPad or iPhone for continuous workflow.
- Automate with Shortcuts App
macOS’s Shortcuts app allows you to build custom PDF workflows—like renaming files, converting formats, or compressing PDFs with one click.
Use Cases for Professionals
Professionals across industries benefit from being able to edit any PDF on your MacBook:
- Lawyers: Redact sensitive information, sign contracts, and highlight clauses.
- Educators: Add comments to student submissions, combine lesson plans.
- Designers: Edit portfolios and product brochures on the fly.
- Accountants: Fill out forms, insert charts or comments into financial reports.
- Executives: Review reports, insert feedback, and approve documents during travel.
Security Considerations When Editing PDFs
When handling sensitive information:
- Always use encrypted apps and cloud services
- Keep macOS and editing software updated
- Enable password protection before sharing files
- Avoid editing confidential documents in public Wi-Fi environments without a VPN
Conclusion
Being able to edit any PDF on your MacBook is no longer a technical hurdle—it’s a professional advantage. Whether you’re handling quick annotations in Preview, using Adobe Acrobat Pro for comprehensive editing, or leveraging PDF Expert for macOS efficiency, there’s a solution that fits your workflow and security needs.
As businesses continue to digitize, mastering PDF editing tools can dramatically improve your productivity and professionalism. So, take the leap—optimize your MacBook with the right tools, and turn every PDF challenge into a quick win.